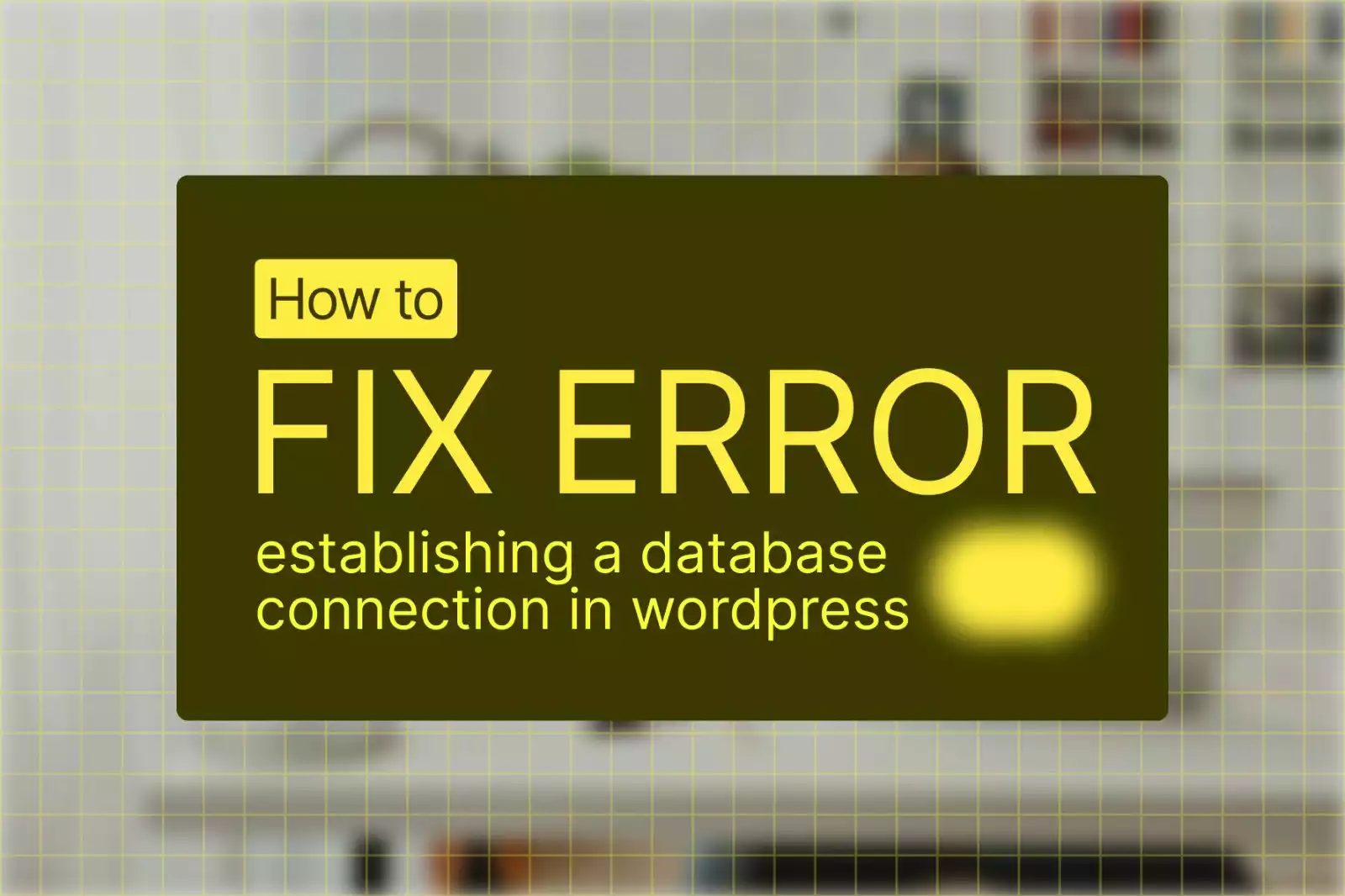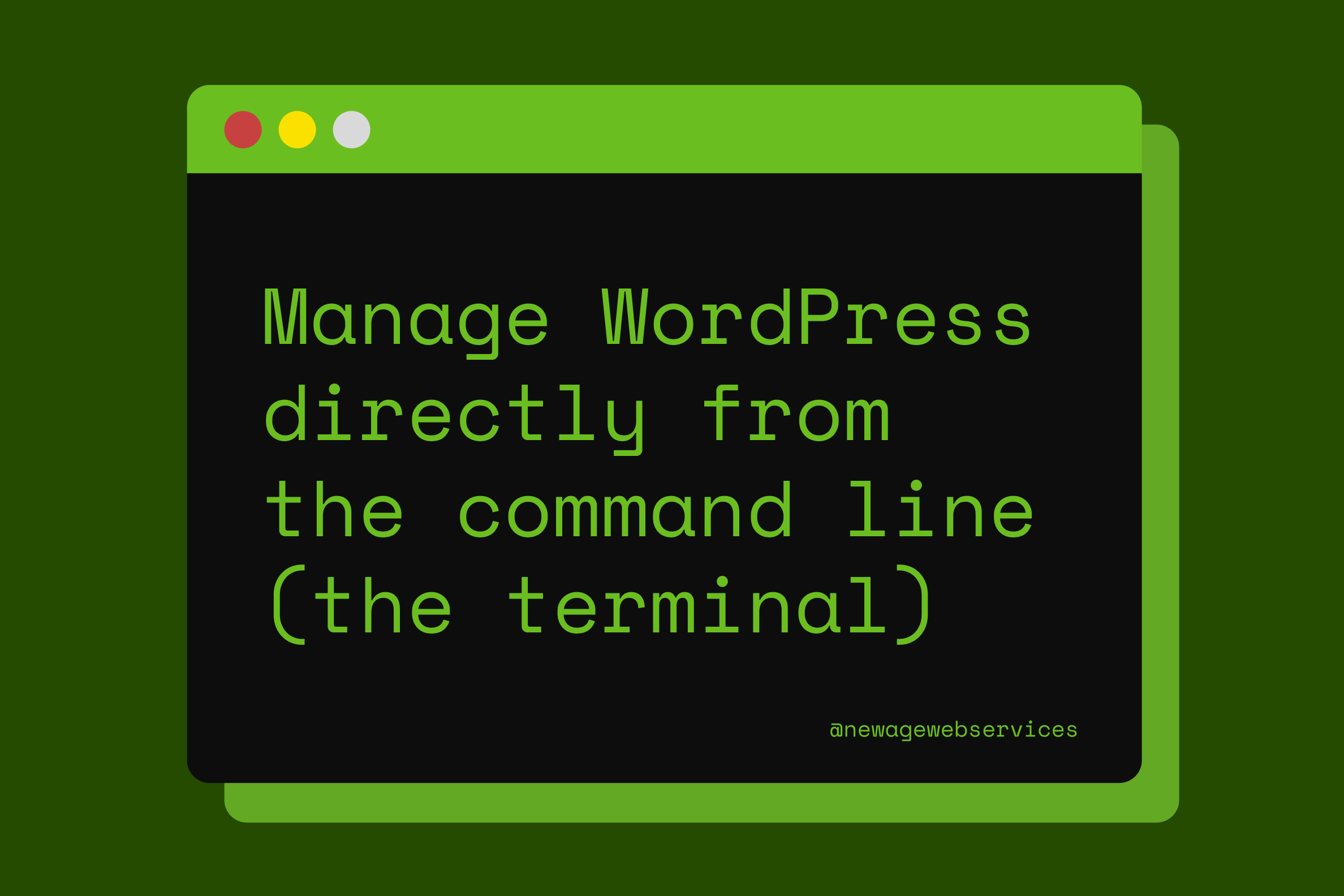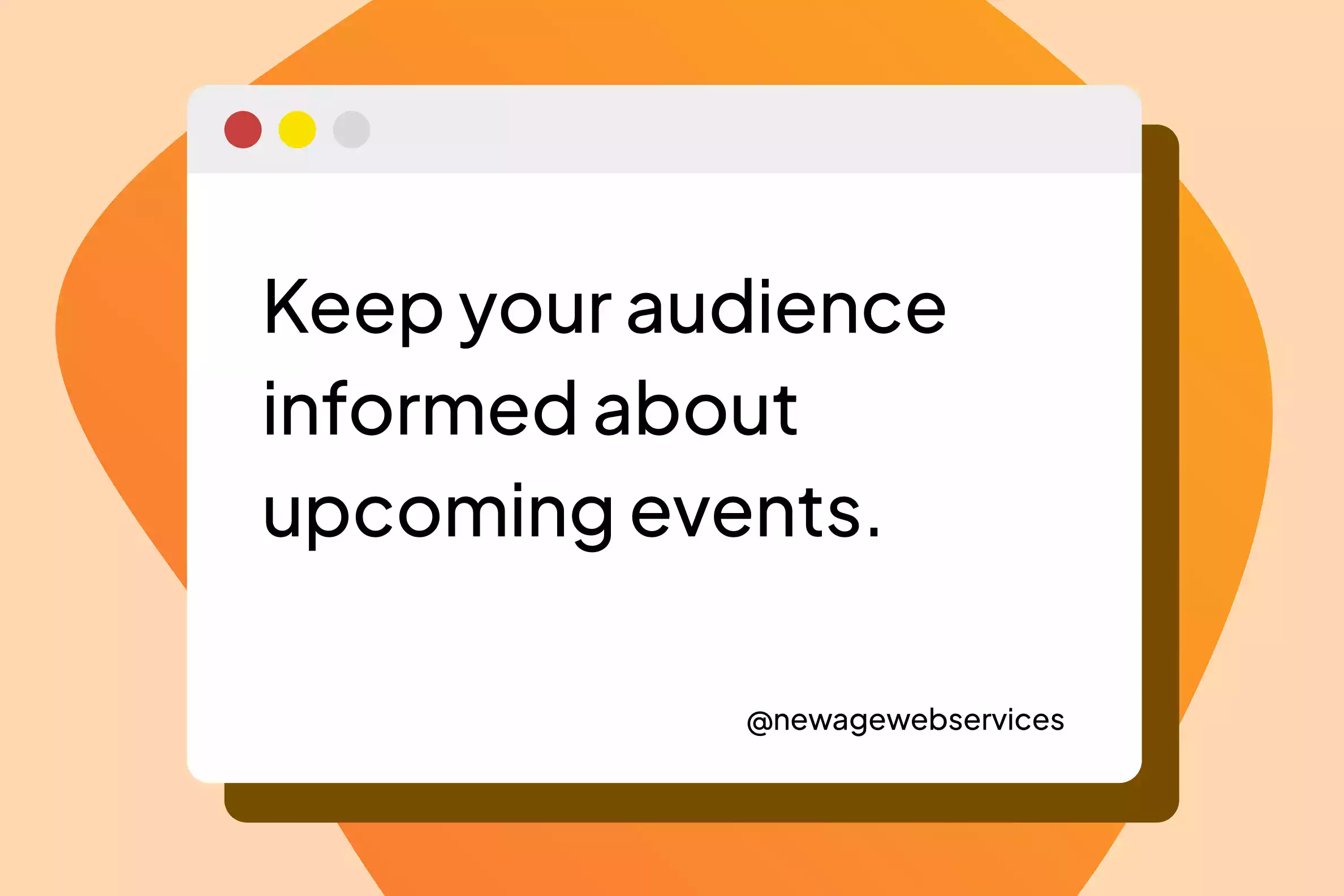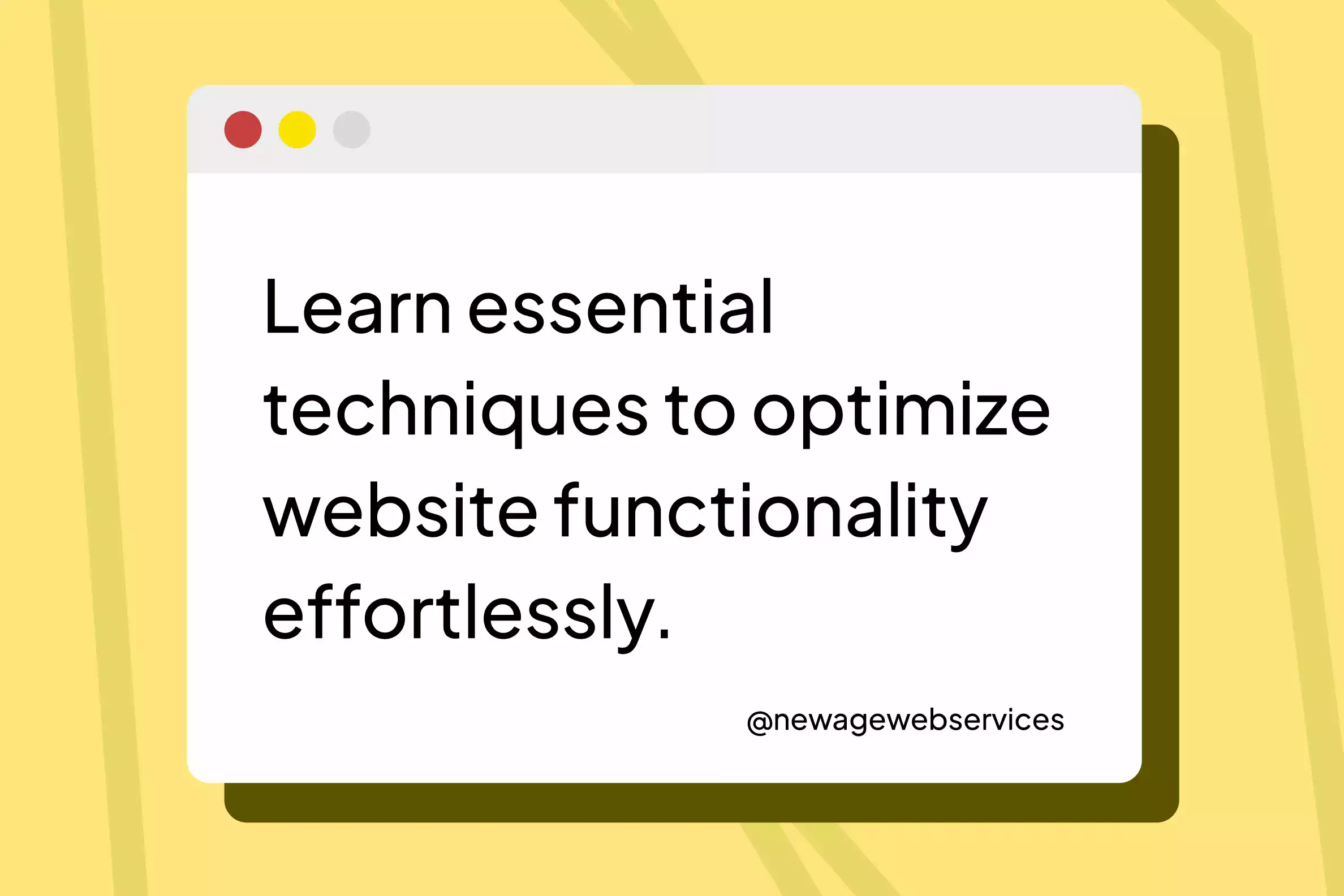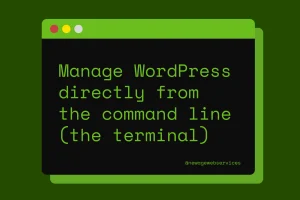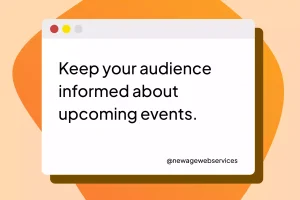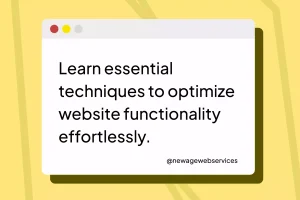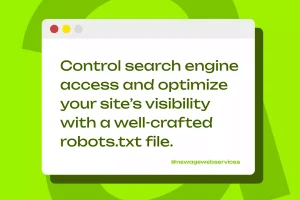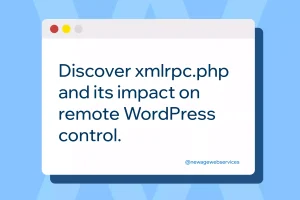Encountering the “Error Establishing a Database Connection” in WordPress can be alarming and frustrating. This common issue indicates a failure in communication between your WordPress site and its database, preventing your website from loading correctly. When this error occurs, visitors see a blank page instead of your content, which can negatively impact user experience and business operations.
Resolving this error promptly is crucial for several reasons. A non-functional website can lead to a loss of traffic, diminished credibility, and potential revenue loss, mainly if your site is used for business purposes. Additionally, extended downtime can harm your site’s search engine rankings, compounding the negative impact.
This guide will walk you through steps to identify and fix the “Error Establishing a Database Connection” in WordPress.
What Is the “Error Establishing a Database Connection“?
The “Error Establishing a Database Connection” is a common issue in WordPress that occurs when the website fails to connect to its database. This error prevents your site from retrieving and displaying content, resulting in a blank or error message page. It is a critical issue because the database contains all the essential information your WordPress site needs to function, including posts, pages, user data, and site settings.
At its core, the error signifies a breakdown in communication between your WordPress installation and its MySQL database. When a visitor tries to access your website, WordPress must connect to the database to fetch the necessary data to render the page. The server returns the “Error Establishing a Database Connection” message if this connection fails.
What Causes the “Error Establishing a Database Connection“?
The “Error Establishing a Database Connection” can stem from various issues related to your WordPress site and its database. Understanding these causes can help you troubleshoot and resolve the error more effectively. Here are the primary reasons why this error occurs:
Incorrect Database Login Credentials
One of the most common causes of the “Error Establishing a Database Connection” is incorrect login credentials. WordPress requires specific credentials to access the database:
- Database Name
- MySQL Database Username
- MySQL Database Password
- MySQL Hostname (Server)
WordPress cannot connect to the database if any of these details are incorrect or changed without updating the wp-config.php file. This often happens after migrating a site to a new host or server.
Corrupted Database
Over time, your WordPress database can become corrupted due to various reasons, such as:
- Plugin or theme conflicts
- Failed updates
- Server crashes
- Malware or hacking attempts
Database corruption can prevent WordPress from accessing the necessary data, leading to errors. Common signs of a corrupted database include missing content, broken site layout, and unexplained errors.
Corrupt Files in Your WordPress Installation
WordPress relies on several core files to function correctly. WordPress may fail to establish a database connection if any of these files become corrupted or are missing. File corruption can occur due to:
- Incomplete updates or installations
- Malware infections
- Accidental deletion or modification of files
Restoring these files from a clean backup can often resolve the issue.
Issues With Your Database Server
The database server is crucial in handling requests from your WordPress site. If the server is down or experiencing performance issues, WordPress won’t be able to connect to the database. Common server-related issues include:
- Server downtime due to maintenance or technical problems
- Overloaded server due to high traffic or insufficient resources
- Configuration errors in the database server settings
Monitoring your server’s status and ensuring it has adequate resources can help prevent this cause of the error.
Spike in Traffic
A sudden spike in website traffic can slow down your server, causing it to struggle to handle database connections. This is particularly common during peak traffic times, viral content shares, or DDoS (Distributed Denial of Service) attacks. When the server can’t keep up with the number of requests, it may fail to establish a database connection.
Steps to Fix the Error
Follow these steps to resolve the error.
Step 1: Check Your Database Login Credentials
Accurate database login credentials are crucial for WordPress to communicate with your database. Incorrect credentials will prevent WordPress from establishing a connection, resulting in the “Error Establishing a Database Connection” message.
How to Check:
- Database Name: Ensure the database name in wp-config.php matches the actual database name in your hosting account.
- MySQL Database Username: Verify that the username in wp-config.php is correct and has proper privileges.
- MySQL Database Password: Confirm that the password in wp-config.php is accurate.
- MySQL Hostname (Server): Ensure the hostname is correct; it is often ‘localhost’, but it can vary based on your host.
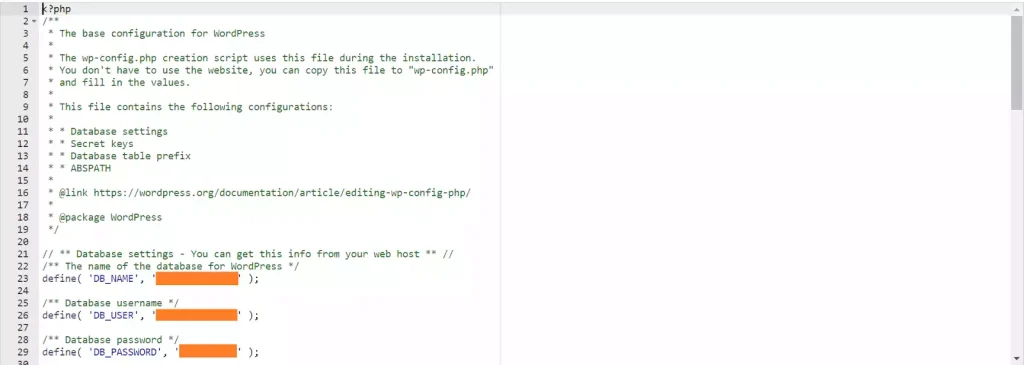
Checking Database Credentials in cPanel
- Log in to your cPanel account.
- Navigate to the “Databases” section and select “MySQL Databases.”
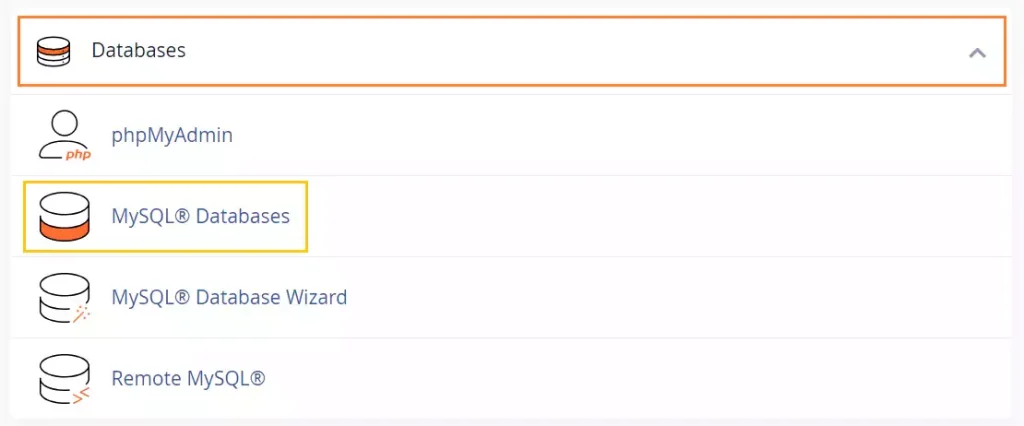
- Verify the database name, username, and user privileges.
- Compare these details with the ones in your wp-config.php file.
Step 2: Check Your Database Host Information
Confirm that the database host information in your wp-config.php file is accurate. This information is typically provided by your hosting provider.
Common Host Issues and Solutions
- Incorrect Hostname: Verify the correct hostname from your hosting provider.
- Firewall Blocking Connection: Ensure no firewall is blocking the database connection.
- Database Server Overloaded: Check with your hosting provider if the database server is experiencing a high load.
Step 3: Repair Corrupt WordPress Database
WordPress includes a built-in feature to repair databases.
- Add the following line to your wp-config.php file: define(‘WP_ALLOW_REPAIR’, true);

- Navigate to http://yourwebsite.com/wp-admin/maint/repair.php.
- Choose either “Repair Database” or “Repair and Optimize Database.“
- Remove the define(‘WP_ALLOW_REPAIR’, true); line from your wp-config.php file after repairing.
Step 4: Fix Corrupt WordPress Files
Check for missing or corrupted core WordPress files. You can use tools like Sucuri or Wordfence to scan your site. Replace or repair file:
- Download a fresh copy of WordPress from wordpress.org.
- Extract and upload the files to your server, replacing the existing files except for wp-content and wp-config.php.
- Ensure file permissions are correct.
Step 5: Check for Issues With Your Database Server
Verify if your database server is down by checking with your hosting provider or using server status tools.
- Contact your hosting provider for assistance.
- Check your hosting provider’s status page for any ongoing issues.
- Ensure your server has adequate resources to handle traffic.
Step 6: Create a New Database
Create a new database if the existing one is beyond repair or if you are starting fresh after a significant corruption.
Create and Configure a New Database
- Log in to your hosting control panel.
- Navigate to the database section and create a new database.
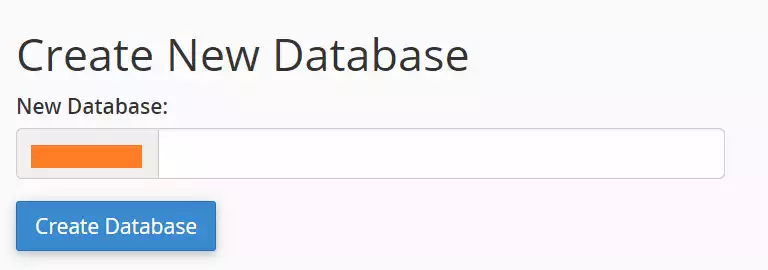
- Create a new database user and assign it to the new database.
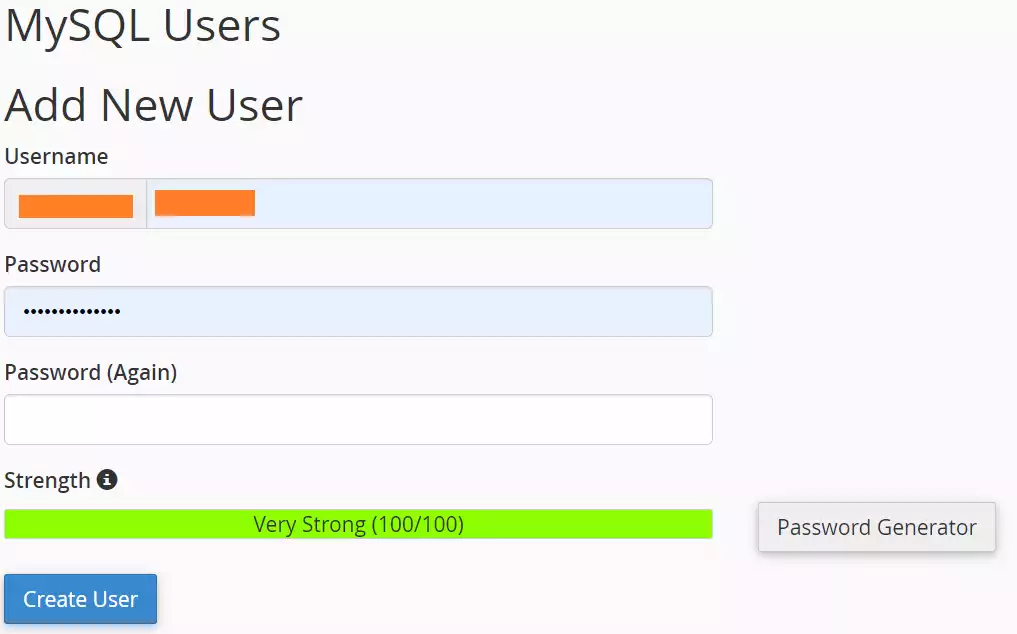
- Update your wp-config.php file with the new database details.
Step 7: Make Sure Your Domain Is Pointing to Your Host Provider
Check your domain settings to ensure they point to the correct hosting provider. Use tools like WHOIS or DNS checker.
Adjusting Settings if Necessary
- Log in to your domain registrar.
- Update the nameservers to those provided by your hosting provider.
- Wait for DNS propagation to complete.
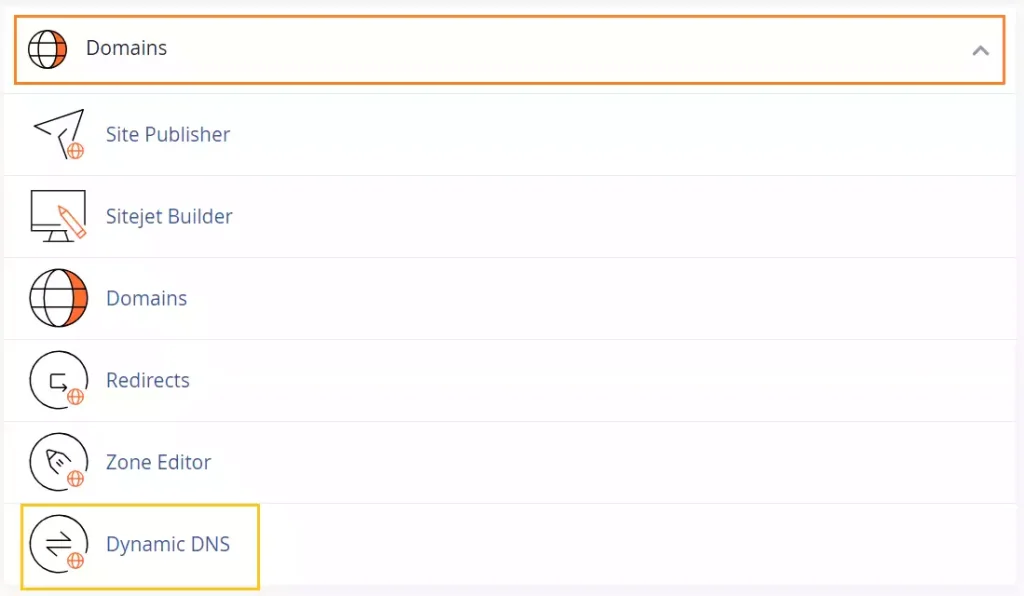
Step 8: Update the WordPress Website URL
Ensure the WordPress URL and Site URL are correct in your settings.
- Log in to your WordPress dashboard.
- Navigate to the “Settings > General” section.
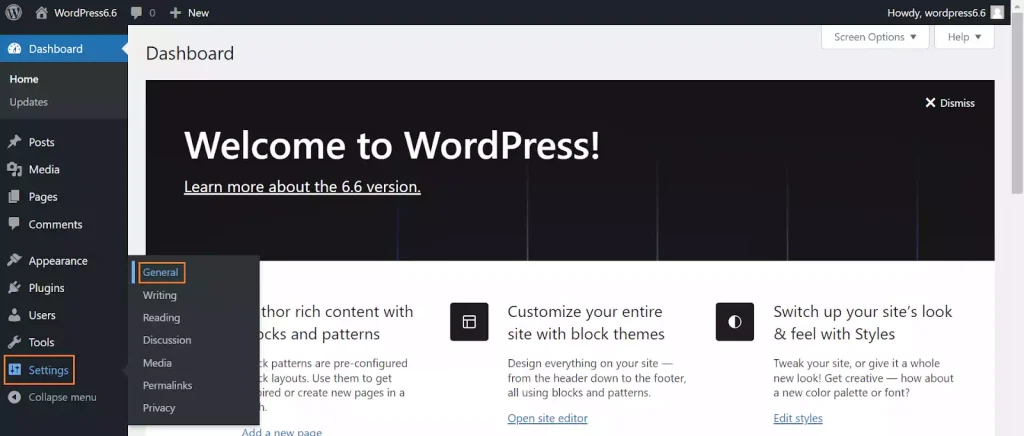
- Update the “WordPress Address (URL)” and “Site Address (URL)” fields.

- Save changes.
Step 9: Restore Latest Backup
Regular backups are crucial for quickly restoring your site in case of errors or data loss.
- Access your backup solution (e.g., UpdraftPlus, BackupBuddy).
- Follow the plugin’s instructions to restore your latest backup.
- Verify the site is functioning correctly after the restore.
Step 10: Alternative Methods to Fix WordPress “Error Establishing a Database Connection“
Other Troubleshooting Methods are:
- Disable plugins and themes to identify conflicts.
- Increase PHP memory limit.
- Check for malware infections.
When to Seek Professional Help?
If the error persists despite trying the above steps, consider seeking professional help from a WordPress expert or your hosting provider’s support team.
Contact us if you need a WordPress Expert.
How to Prevent “Error Establishing a Database Connection“
Preventing the “Error Establishing a Database Connection” is crucial to maintaining a stable and reliable WordPress site. Implementing best practices for database management and regular maintenance can help you avoid this error. Here are some strategies to ensure your site remains functional and minimizes the risk of encountering this issue:
- Use Strong and Unique Database Credentials
- Ensure your database username and password are strong and unique to enhance security.
- Regularly update your database credentials and ensure they are updated in the wp-config.php file.
- Optimize Your Database Regularly
- Use plugins like WP-Optimize or WP-Sweep to clean up and optimize your database.
- Remove unnecessary data such as post revisions, spam comments, and transients.
- Limit the Use of Database-Intensive Plugins
- Avoid using plugins that heavily depend on database queries, especially if they are not necessary.
- Deactivate and delete unused plugins to reduce database load.
- Implement Database Caching
- Caching plugins like W3 Total Cache or WP Super Cache can be used to reduce database queries and improve site performance.
- Consider using object caching with Redis or Memcached for further optimization.
- Ensure Proper User Permissions
- Assign appropriate user roles and permissions to minimize the risk of unauthorized changes to the database.
- Regularly review and update user roles as needed.
Regular Maintenance Tips
- Regular Backups
- Schedule regular backups of your entire WordPress site, including the database.
- Use reliable backup solutions like UpdraftPlus, BackupBuddy, or Jetpack Backup.
- Store backups in multiple locations, such as cloud storage and local devices.
- Monitor Server Performance
- Use server monitoring tools to monitor your server’s performance and resource usage.
- Address any server issues promptly to prevent downtime and performance bottlenecks.
- Update WordPress Core, Themes, and Plugins
- Keep your WordPress core, themes, and plugins updated to ensure compatibility and security.
- Test updates in a staging environment before applying them to your live site.
- Conduct Regular Security Audits
- Perform regular security audits to identify and fix vulnerabilities.
- Use security plugins like Wordfence or Sucuri to scan for malware and other threats.
- Monitor Website Traffic
- Monitor your website traffic to anticipate and manage spikes that could overload your server.
- Use content delivery networks (CDNs) like Cloudflare or Akamai to distribute traffic and reduce server load.
- Use Reliable Hosting Services
- Choose a reputable hosting provider with robust performance, security, and support.
- Ensure your hosting plan meets the site’s resource requirements.
- Regularly Check Database Integrity
- Periodically check your database for corruption using tools provided by your hosting provider or WordPress plugins.
- Repair and optimize your database as needed to maintain its integrity.
Following these best practices and regular maintenance tips can significantly reduce the likelihood of encountering the “Error Establishing a Database Connection” and ensure your WordPress site runs smoothly and efficiently.
Conclusion
Resolving the “Error Establishing a Database Connection” promptly is crucial for maintaining your WordPress site’s functionality, accessibility, and credibility. This error can cause significant downtime, leading to potential revenue loss, decreased user trust, and lower search engine rankings. Understanding the causes and following a systematic approach to troubleshooting can help you quickly restore your site and prevent future occurrences.
To avoid encountering this error, it’s essential to implement best practices for database management and regular site maintenance. By using strong database credentials, optimizing and securing your database, monitoring server performance, keeping your WordPress installation up to date, and conducting regular backups, you can minimize the risk of this error disrupting your site.
Encourage yourself and your team to adopt these preventive measures in your routine website management practices. Consistent attention to these details will ensure your site remains robust, secure, and reliable, providing a seamless user experience and supporting the growth of your online presence.